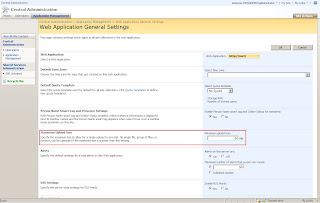What a fine morning! A happy client, a happy portal... navigate to the meeting workspace and boom! The left navigation that lists meeting dates are not clickable any more... huh?
This problem started occuring when I switched the portal master page to inherit a custom one that looked really nice :) Following the change, all meeting workspace sites would pop-up an annoying javascript error: 'g_instanceID' is not defined
A few verification moves concluded that all meeting workspaces in SharePoint inherit a master page called "mwsdefault.master" that is located in the 12 hive template\global directory. This default meeting workspace master page is static in all meeting workspaces and includes code that is missing in the custom master pages that I built. Error!
To fix this issue:
- Open you custom master page in SharePoint Designer
- Copy the missing code from 'mwsdefault.master' into your custom master page at the top along with other register tags. The register Microsoft.SharePoint.Meetings tag prefix that has been copied from my mwsdefault.master is same as yours. So you can copy the one below:
<%@ Register Tagprefix="Meetings" Namespace="Microsoft.SharePoint.Meetings" Assembly="Microsoft.SharePoint, Version=12.0.0.0, Culture=neutral, PublicKeyToken=71e9bce111e9429c" %>
- After completing the above, copy the Meetings:PropertyBag control into your custom master page. Copy the one below and paste it right after the Body tag.
Save your custom master page, check-in, approve and go live!